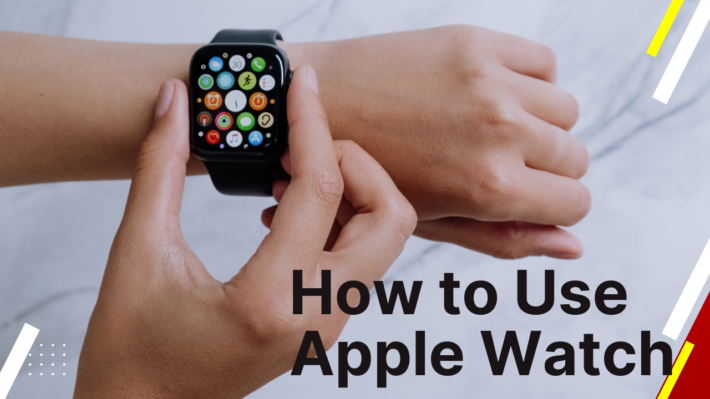After much thought, you finally bought an Apple Watch. But now you will be in an embarrasment if you don’t drive properly.
And maybe you are in this situation and searching how to use Apple watch, Right? No reason to worry. I will try to give you a complete guideline. So please read my article carefully and try to try accordingly.
Let’s follow my instructions and learn how to use your digital apple watch.
For this, you need to know the names of some important parts:
1. Watch Display:
This is the face of your Apple Watch. Tapping, swiping, and pressing firmly on display are all gestures the show will answer.
2. Digital Crown Or Home Button:
This is the rotating button on the side of the Apple Watch (on the right side if you wear it on your left hand).
Press and hold the Digital Crown to use Siri, turn it to scroll or zoom, press it to look at the watch face or Home Screen, or double press to access the last used app.
3. Side Button:
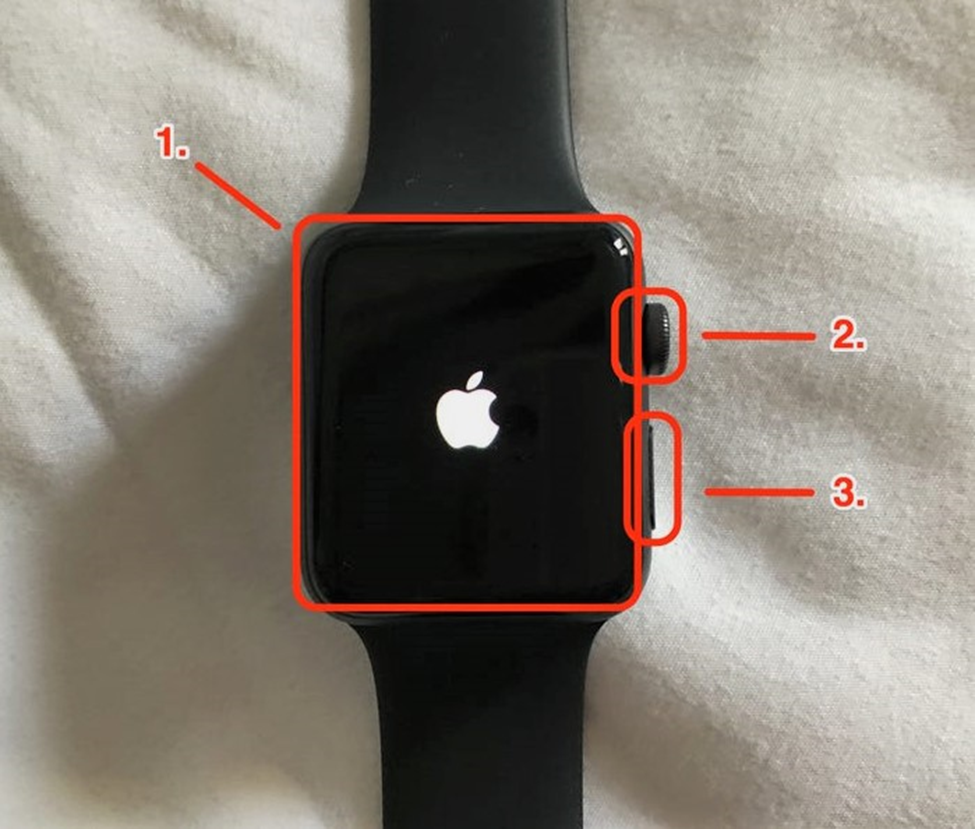
This flat oval button is found underneath the Digital Crown. Press it to ascertain the Dock (a list of recently used apps), double press it to use Apple Pay, and press and hold the button to show your watch on or off or make an emergency call.
4. Band Release Buttons:
These are thin oval buttons at the very top and bottom of the backside of the Apple Watch that wants to change the band.
5. Optical Heart Sensor:
These dots on the rear of your Apple Watch (Series 3 or earlier) and one dot on the Series 4 (which also has an electrical heart sensor) measure your pulse.
Now I will tell about Using Apple Watch:
Press Or Rotate The Digital Crown:
- Press to ascertain the watch face or Home screen.
- Double-click to return to the last app.
- Press and hold to use Siri.
- Turn to zoom and scroll or adjust what’s on the screen.
- On Apple Watch Series 2 or later,* address unlock the screen during a swimming workout.
Now, Press The Side Button:
- Press to point out or hide the Dock.
- Next, press and hold to use SOS.
- Double-click to use Apple Pay.
- Press and hold to show your watch on or off.
If You Want, You Can Remove Apple Watch Band:
Change your band
- Place your Apple Watch face down over a clean surface sort of a lint-free, microfiber cloth or soft, padded mat.
- If you’ve got a Link Bracelet, press the fast release button on a link to separate the band into two pieces.
- Hold down the band release button, then slide the band across to get rid of it.
- If the band doesn’t slide out, press the band release button again and confirm that you hold it down.
- Ensure that the text on the band faces you, then slide the new band until you feel and listen to a click.
Tips:
Never force the band into the slot. If you do not feel or hear a click, slide the band to the left, then to the right.
Here Are Some More Things You Can Do With An Apple Watch:
- Track roll in the hay Apple Watch
- Use the App Dock and Customize It Too
- Unlock your Mac from your Watch
- Update to the newest software
- Listen to music on your Apple Watch
- Clean all notifications
- Set the alarm or timer
- Use Siri on your Apple Watch
- Close up Siri on your Apple Watch
- Take a screenshot
- Take an ECG reading
- Discreetly view the time
- Unpair your Apple Watch
- See the app you’re using
- Swap and alter bands
- Use Running Auto Pause
- Unlock Watch from your iPhone
- Turn on pulse notifications
- Use the Breathe app
- Chain together your workouts
- Sharing Activity rings
- Change the move goal
- Use pictures as watch faces
- Control music playback
- Change AirPods volume
- Enable Fall Detection
- Check your data usage
- Check-in on a storage
- Change text size
- Eject water after a swim
- Ping your iPhone
- Reply from the wrist
- Force restart
- Cover to dim
- Use third-party complications
- Use Theater Mode
- Do some gym-based cardio
- Master the Workout app
- Put the Watch in power reserve mode
- Trim notifications
- Set up for left-handers
- Reorganize your apps
- Make Mickey and Minnie speak
- Trim watch faces
- Delete stock Apple apps
- Set up Apple pay
- Turn off the always-on display
- Send your location from messages
Some Ending Note
If you’re navigating a city using Apple Watch turn-by-turn walking directions, you do not even check out your smartwatch.
The Taptic Engine will direct you, albeit during a slightly bonkers way.
A left turn is going to be indicated by three sets of double ‘taps.’
And the right one is going to be indicated by 12 taps. Yes, 12.
The first time we used the turn-by-turn, we were confused by the sheer amount of tapping, hopefully adding some clarity.
Tips:
- Update your iPhone to the newest version of iOS.
- Make sure that your Apple Watch is a minimum of 50 percent charged.
- Connect your iPhone to Wi-Fi.
- Keep your iPhone next to your Apple Watch, so that they’re in range.
- It could take from several minutes to an hour for the update to finish. You would possibly want to update overnight or wait until you’ve got time.
Hopefully, the article will be useful to you and help you know how to use Apple watch.
Read More: How to Make Wireless Charger at Home